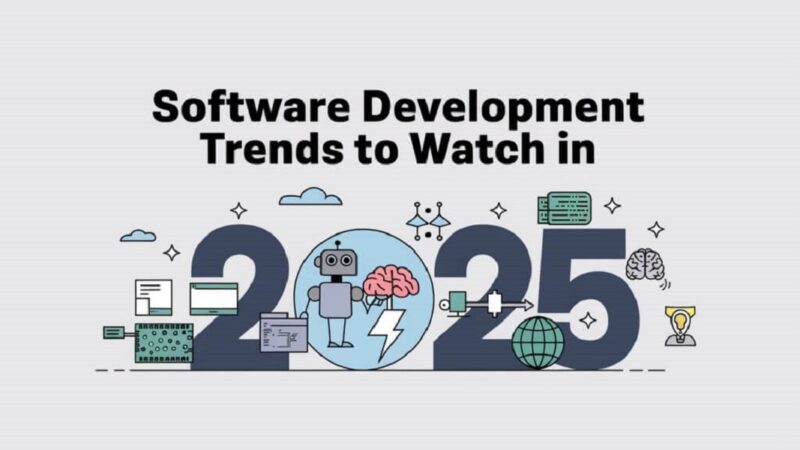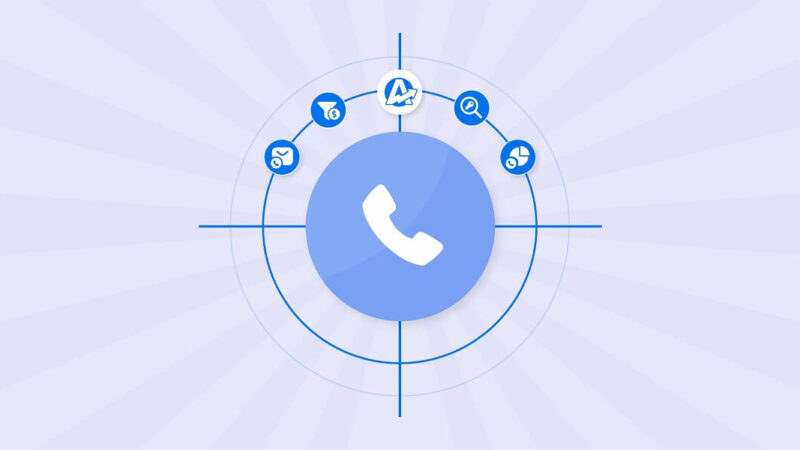Simple Steps for how to convert PNG to PDF
Way 1: The Best Way to Convert PNG to PDF
With PDFelement Pro, you can simply drag and drop your PNG files and other image formats to convert them to PDF on Windows and Mac. This PNG to PDF converter also can help you to merge multiple PNG images into one PDF file. With its compress function, you are able to compress the converted PDF to a smaller size for transferring through email. And for document security, you can encrypt the converted PDF with passwords or watermark. Below are the simple steps for how to convert PNG to PDF on Mac. Please note that PDFelement Pro’s free trial version has limitations and if you need to use full functions, you need to pay.
Steps to Convert PNG to PDF on Mac
Step 1. Convert PNG to PDF
Launch the program. Go to the “File” > “Create” tab and choose the .png file you want to convert to PDF, and it will be opened with the software.
If you want to convert multiple PNG files to PDF, then you can choose as many files as you want and open them in PDFelement.
You can also read: PDF to JPG
Step 2. Start to convert PNG to PDF
When you feel that everything is according to your expectations, go to “File” and click the “Save As” button. Give the file an appropriate name and save the output in PDF format. Then click “Save” to start the conversion.
Part 2: How to Convert PNG to PDF in Adobe Reader
Step 1. Open Adobe and select the PNG file
In Adobe Reader X, open the “File” option and select “Create PDF Online“. At the right pane, you will find the option of “Add Files” and select the PNG file to be converted to PDF.
Step 2. Convert the PNG file
When the option comes, click on “Convert“. After signing in through your Adobe ID, the Adobe Reader will convert the PNG file into PDF and saves it online by default.
Step 3. Save the PNG file
To save the converted file on your desktop, click the “Retrieve PDF file” option that it displays after conversion. Adobe Reader displays the Create PDF repository in a browser window so that you can work with it anytime.
Part 3: How to Convert PNG to PDF with Preview
Converting PNG to PDF in Preview can be very simple with the below steps:
Step 1: Launch Preview. Select the PNG file from “Export” under the “File” menu in Preview
Step 2: Select the PDF option from the drop-down menu. Then supply the name and desired location of the file
Step 3: Click “Save” and the saved file will be the PDF conversion. It is that simple.