Google Analytics IS Not Working Right: 5 Errors and How to Fix Them
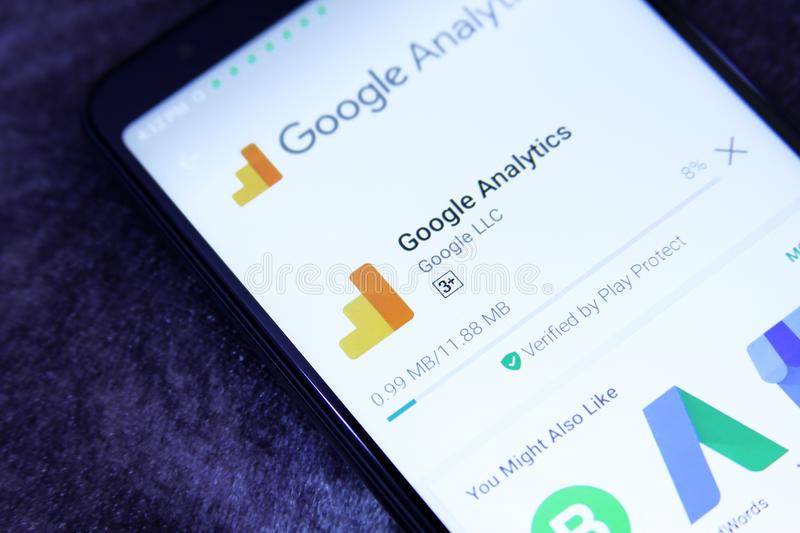
If your Google Analytics is not working right, it may be facing some error like traffico anomalo google? And you want to know why it can show you inaccurate data?
As great as Google Analytics is, it’s not perfect. Knowing where your metrics might go wrong can help you analyze your site’s data so that you can make changes and drive more traffic to your site.
In this article, we are going to show you some common traffico anomalies that can prevent Google Analytics from working properly. We will also show you how to fix these errors.
Since this is a long read, we’ve broken our article down into the following sections, so you can go ahead and read any Google Analytics errors you’re interested in.
Troubleshoot Google Analytics tags:
The Google Analytics tag or tracking code is how Analytics collects and sends data for reporting. Once you’ve set up the beacon on your website, you should start seeing your visitors’ data after 24 hours.
But what if you can’t see any data? If so, you might be facing one of the following issues.
Where should you enter the Google Analytics tracking code?
One of the most common mistakes new users make is adding the Google Analytics tracking code. Not knowing where to put the code can lead to many errors. For starters, if you enter it in the wrong place, Google Analytics will not work properly.
Another problem this can cause is placing the code more than once on your website or forgetting to add the code at all.
So if you are setting up Google Analytics without a WordPress plugin, be sure to paste the tracking code before the closing tag .
And if you’re unfamiliar with coding, it’s best to use a WordPress plugin that does the job for you. This way you don’t have to code or forget to add the tracking code to your website.
With MonsterInsights, the best Google Analytics plugin for WordPress, simply authenticate your site with Google Analytics and never worry about manually placing tracking codes on your site again.
You can follow our guide on how to properly configure Google Analytics in WordPress.
No HTTP response detected / Analytics.js script missing
Have you ever encountered an error indicating no HTTP response detected or a missing analytics.js script while using MonsterInsights?
If so, then don’t worry.
The error is caused by the Google Tag Assistant Chrome extension using a really basic way to detect tracking codes.
And it is not able to retrieve the tracking code because MonsterInsights uses a much more sophisticated snippet than the default Google Analytics tag.
Ebizz.co.uk verifies that our tracking code is working when you automatically authenticate.
And in the extremely rare case, if there is any problem, it will notify you with an error message along with the exact steps to resolve the issue. MonsterInsights also integrates with WordPress’ Site Health functionality to make it easy for you to check and make sure it’s running at all times.
Have you selected the correct tag or property
If you have multiple websites or have access to different Analytics accounts, chances are you’re using a tag from another property. Since the tag and property do not match, you will get errors in data reports.
To resolve the issue, make sure you are using the correct tag for your property. You can find the tag by going to your Google Analytics account and clicking Admin . Then select your account and select the property you want to use.
Now under Ownership go to Tracking Info and Tracking Code . Copy the global site tag (tracking code) and paste it into your website header.
Are there any spaces or extra characters in the tag?
When you copy the Google Analytics tag, it is important that there are no extra spaces between the code or extra characters. Any change in the format or content of the code may result in a tracking error.
So when entering the tracking code, it’s best to use a text editor that keeps the formatting as it is. Another advantage of using an editor is that it won’t change quotes in code or add extra spaces.
This is where MonsterInsights can help, too. Using its simple step-by-step wizard, you can set up Google Analytics without having to worry about modifying the code.
Are your filters correctly configured
Google Analytics offers you different filters to clean or modify your data. It offers predefined filters where you can include or exclude data from specific ISPs, IP addresses, host names, or subdirectories.
But if you don’t see any data in your Google Analytics reports, one of the causes could be incorrect filter configuration. When you have multiple inclusion filters, they can cause problems when creating reports.
Therefore, it is advisable not to filter your data. You can remove filters from your Google Analytics account by going to Admin . Then, under the View column , click Filters . You can see all your filters listed here, just click Remove to remove a filter.






